24 Brightspace tips (General)
In designing the template for LEH 250 we used a number of Brightspace features. Since many faculty just learn those aspects of Bightspace that they need at a given time, we thought it would make sense to tell you how to use some of those features.
Gradebook Customization
In creating the template we decided to use a simple system for grading. This is because we assume that many faculty will probably want to modify the grading and will be adding their own readings, activities and assignments. You may also want to weight items differently.
First, we assigned a value of 10 points to all assessments regardless of length or type.
Second, we grouped the assessments into “Categories” that align with the two groups of course content that we provide in the template. First,. the assignments that are part of the Becoming a College Student and Becoming a Scholar. Second, the student success project and deep dive projects.
We assume that you will probably be adding additional assignments. You need to add these (as desribed above) and then make sure that your grade weighting matches that in your syllabus. We recommend that you also explain to your students how the weighting works. The grading we implemented in the template reflects the weighting in the sample syllabus.
Then we created a weighting column that combines all of them. You are totally free to modify at will.
| Course area | % of course grade |
| Assignments (including college success, academic skill building, and disciplinary assignments) | 50% |
| Midterm project | 15% |
| Final project (and supporting work)
Annotated bibliography, 15% Final presentation, 10% |
25% |
| Attendance and participation | 10% |
The key place to do this is in the Full Gradebook.
-
- We created custom categories using the “Manage” menu, “Categories” link. They are: Academic Success, College Success, Disciplinary Content, and Mini Modules.
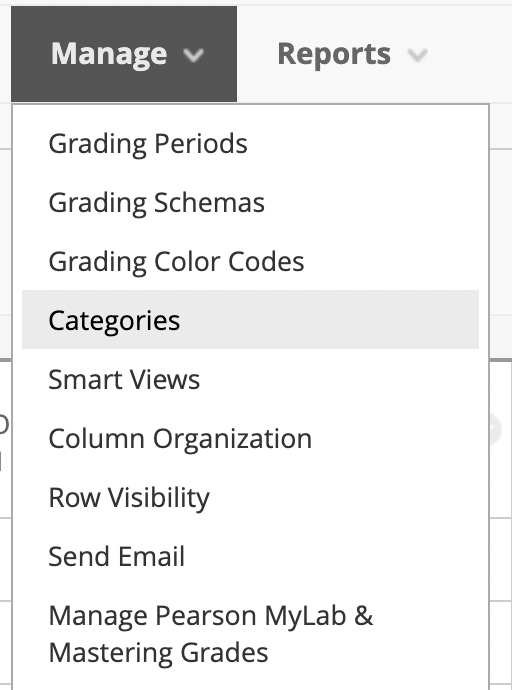
- Still in the “Manage” menu, we selected Smart Views and created a view for each new category and marked it as favorite. This creates a sub menu in Grade Book for each group.
- We created custom categories using the “Manage” menu, “Categories” link. They are: Academic Success, College Success, Disciplinary Content, and Mini Modules.
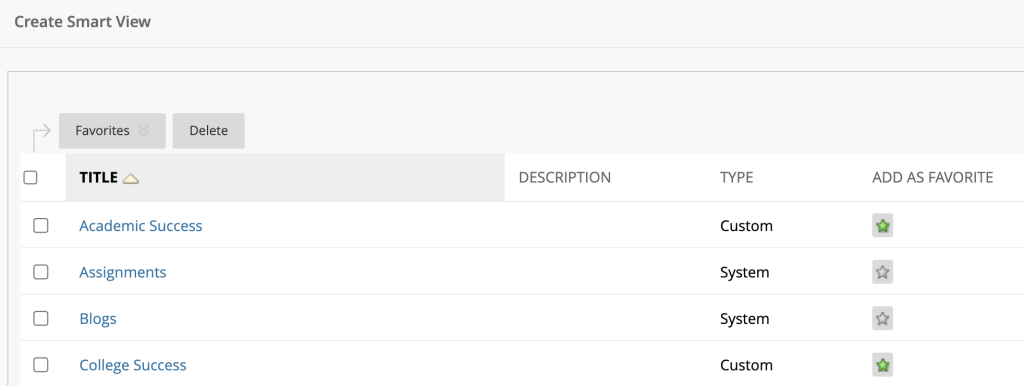
.
- Going back to the full Grade Book view, for each column associated with an assignment, we clicked the down arrow next to its name and used Edit Column Information to assign to a specific category.
- We then went back to the Manage d
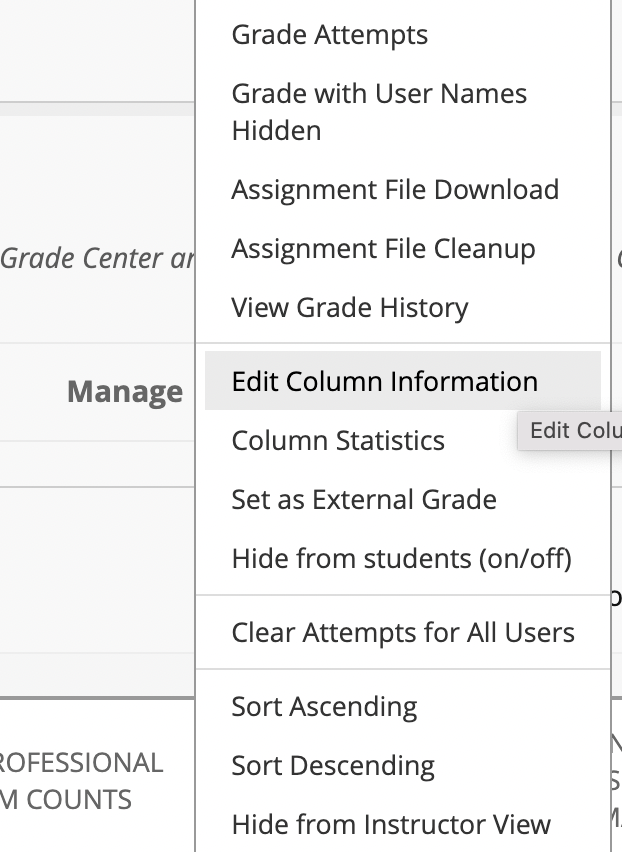
On the drop down for each column select “Edit Column Information” and assign the appropriate category.
Using Blackboard Attendance
Blackboard has a pretty neat system for taking or managing attendance and optionally incorporating attendance in your grade structure.
First go to the Customization > Tools Availability menu and enable the attendance tool.
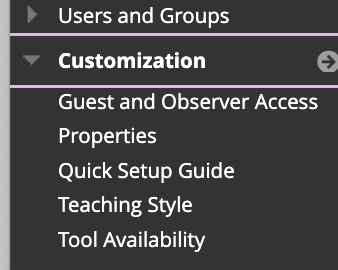
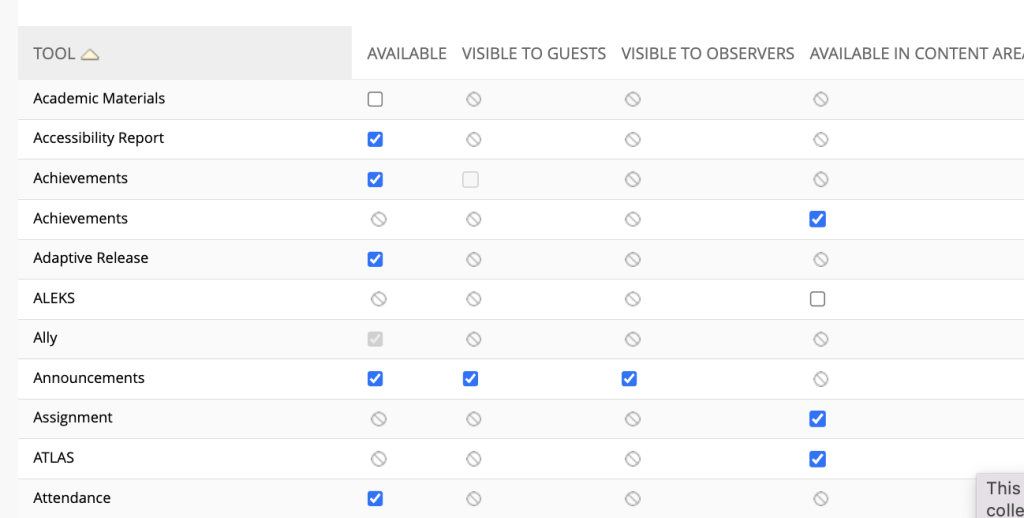
Then under Course Tools you should see an attendance link; if you click it you should see a list of students in your course.
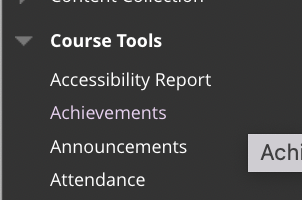
You can mark their status for that day.
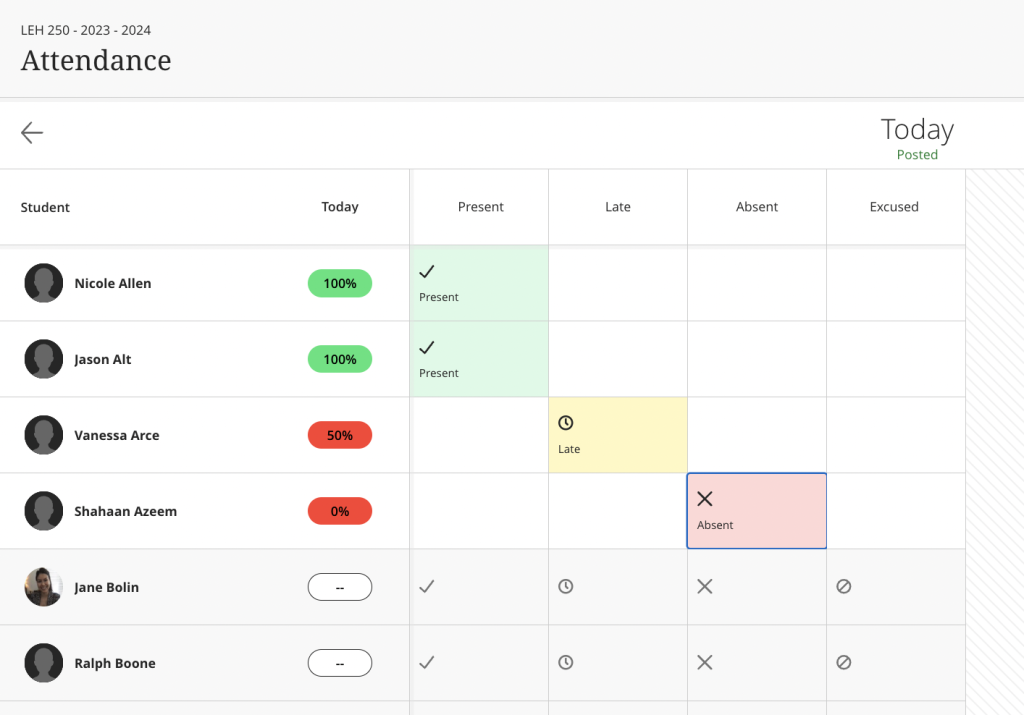
Switching to the Overall View on the upper right shows you the full history.
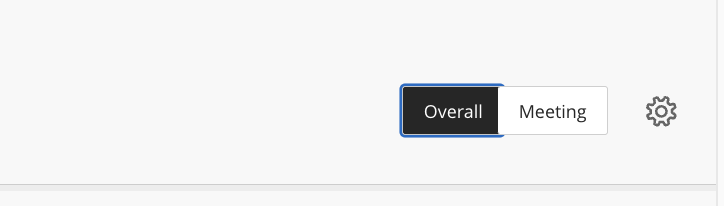
After you first access attendance from Course Tools, you can vsee an overall attendance grade for each student in a single column. The total score is based on 100. This can’t be changed but you could make a manual column to do something different.