Best Practices
12 Using Ally in Your LMS
In this section, we provide recommendations on using Anthology Ally to support multiple levels of accessibility within your Learning Management System (LMS) if it is equipped with Ally.
What is Ally?
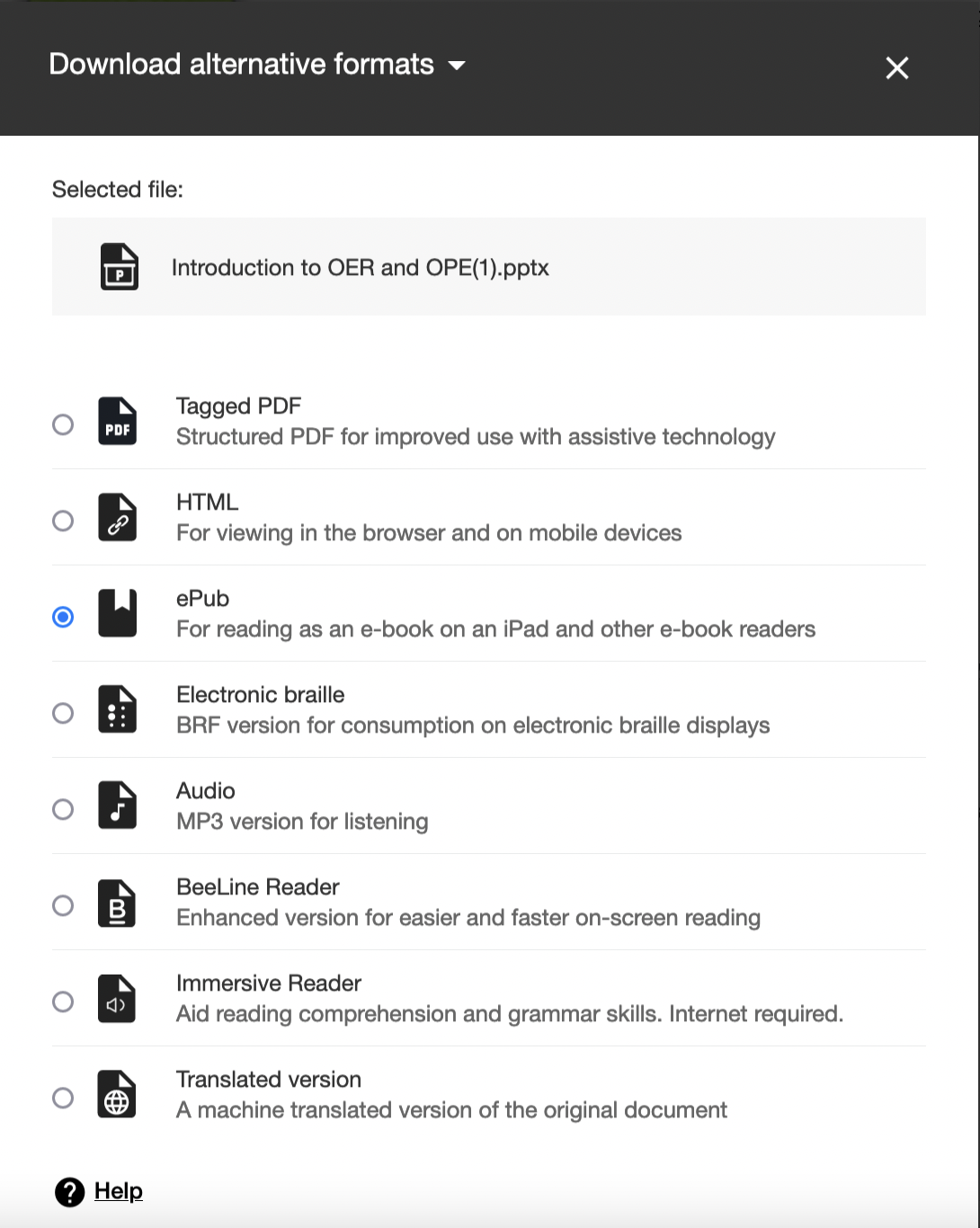
Ally is an accessibility tool that has three major functions within an LMS:
- Generating alternative formats. Ally automatically generates alternative formats of course content so students can select the format they need or prefer. For example, if an instructor uploads a PowerPoint to the LMS, Ally might offer students the alternative to receive the content as an audio file, a tagged PDF, HTML, an ePub, electronic Braille, or a document translated into another language, among others. This feature requires nothing of the instructor.
- Assessing and providing guidance for instructors on how to make content more accessible. For example, Ally may rate a Word document uploaded to the LMS as only 75% accessible if it has images without alt tags or doesn’t use headings to establish content hierarchies. Ally walks instructors through the errors and how to fix them.
- Providing accessibility reports. For users who oversee departments, programs, or schools, Ally provides accessibility reports across the LMS to help identify improvement, trends, or accessibility training needs for instructors.
Who benefits?
Ally can provide accessibility options that are difficult for instructors to generate and that are essential for some students, such as electronic Braille for blind students who use electronic Braille readers.
In addition, using Ally benefits all students, as it provides them with choices or points their instructor to ameliorate accessibility issues themselves. The practice benefits (among others) students who:
- experience changes in their accessibility needs over the course of the semester
- experience changes in their accessibility needs from day to day or place to place
- prefer content in a particular format, such as audio
- feel empowered by choice
- learned English as a second, third, or fourth language
- have low vision, hearing problems, motor skills issues, and/or a host of cognitive disabilities
- are fatigued
- have an undiagnosed disability
- have cognitive disabilities
What do you need to do?
To offer alternative formats
If your institution has already purchased Ally for your LMS, you don’t need to do anything in order for students to take advantage of the automatically generated alternative formats. However, to make sure students are aware of and able to access the formats, to foster a spirit of inclusion, and to help students with undiagnosed disabilities or unrecognized preferences to take advantage, consider doing the following:
- Include information about alternatives in your syllabus, perhaps placed after the required disability section
-

Ally’s icon reveals the available alternative formats. Create a course Announcement to launch on the first day to inform students of the availability of alternative formats via the Ally icon (the A with a down arrow)
- Do a demo in your course video or synchronous course sessions or office hours—an option particularly beneficial for students who are unaware of potential supportive formats such as the immersive reader
To improve your course’s accessibility with Ally’s guidance
When Ally is implemented, the program provides a gauge icon indicating the accessibility of items in your course, where green is the most accessible and red the least.

Clicking on the gauge reveals Ally’s accessibility score for the item, the factors affecting the score, and guidance on how to improve the accessibility. In the example pictured below, a Word document that provided the transcript of a video is rated only 52% accessible because it does not have headings. Instructors can click “What this means” to learn about headings. They can click “How to add headings” to see step-by-step instructions on how to add headings in Microsoft Word. They can also upload a fixed version that includes headings for instant replacement in the LMS.
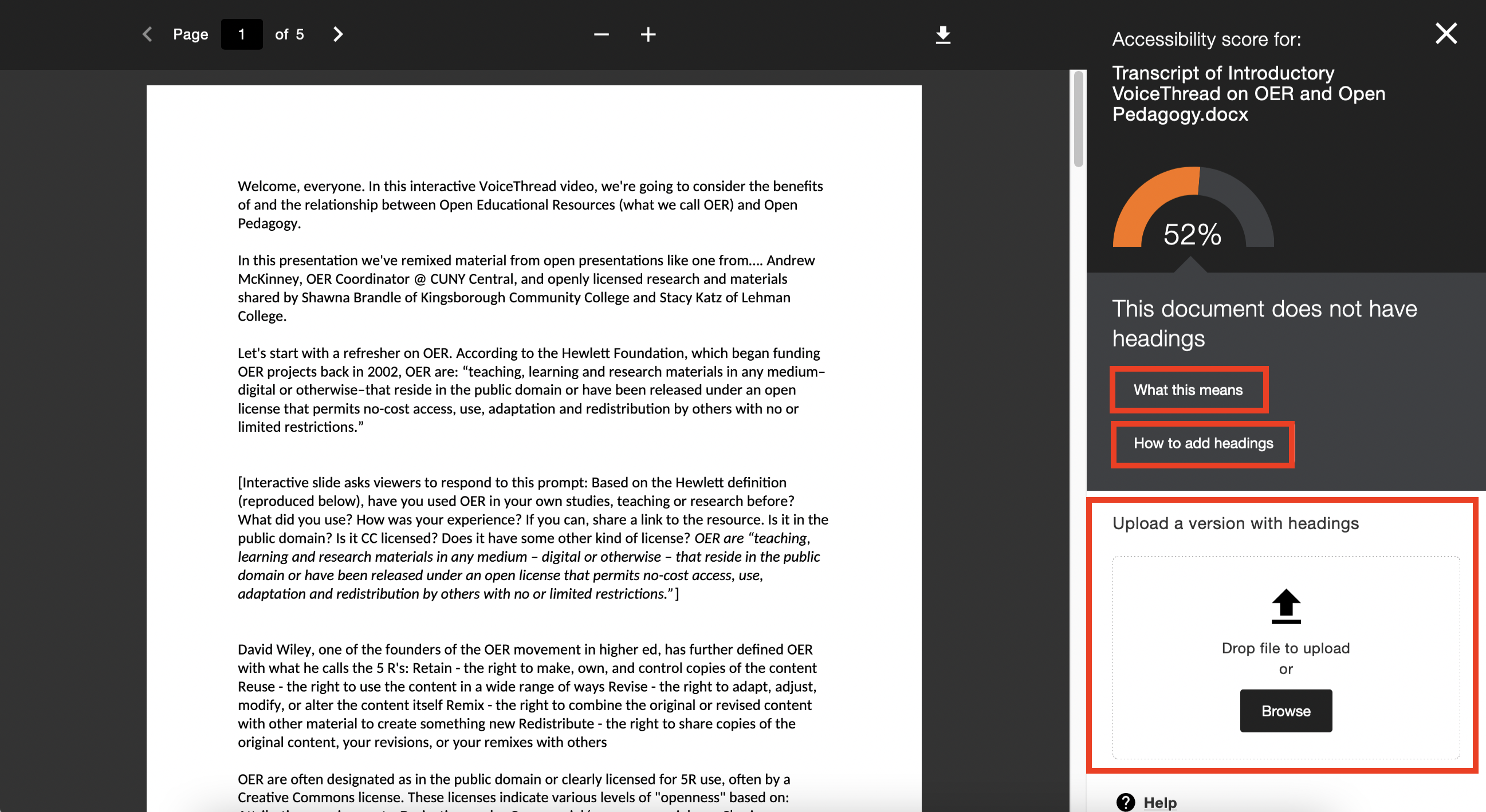
To use Ally’s report features
If your role involves overseeing a department, program or college, and you want to take advantage of Ally’s report features, speak to your LMS admin for access to that bird’s-eye view.
