Brightspace Accessibility
17 Text Equivalents and External Content
Alternative Text
Screen reader software can read descriptions of images to users. The alt text should convey the information and context of the image in a concise way.
When adding an image, you will be prompted to add alternative text:
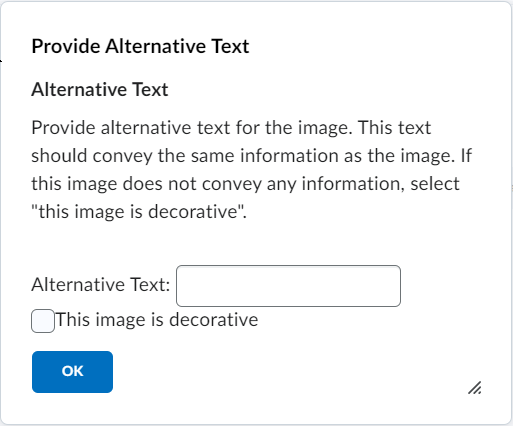
Enter the image description in the “Alternative Text:” box. Images that do not convey information may be marked (“This image is decorative”) as decorative and screen reader software will ignore the image.
If you have an existing image without alt text, right-click on the image and select Image:
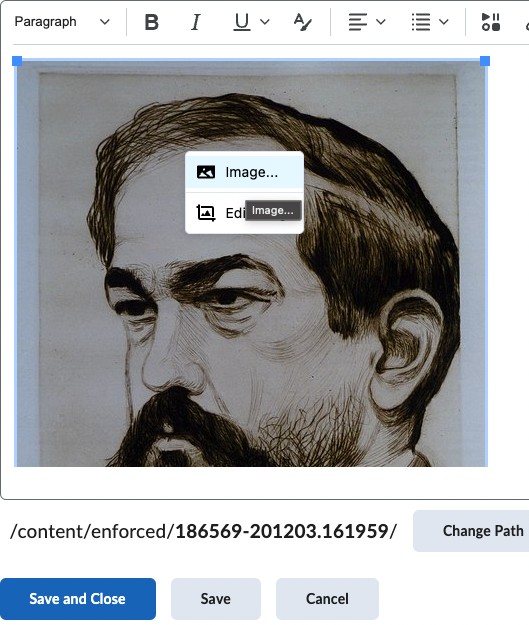
Enter alt text in Alternative description field and click Save:
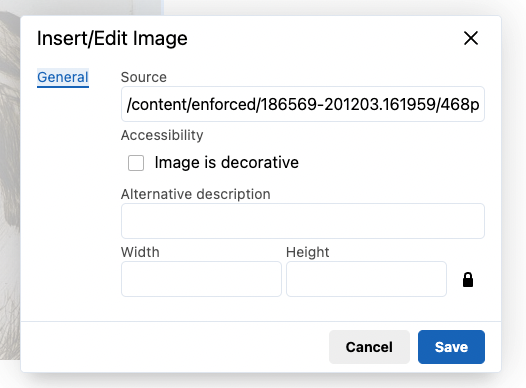
The Accessibility Checker will display “Images must have alternative text” if alt text is not added. Alt text can also be added from inside the accessibility report panel.
Consider why each image has been included. Some images may be a useful way to break up blocks of text and reinforce information. However, avoid adding numerous decorative images as this will unnecessarily clutter the content pages.
Read more about alternative text.
Captions
Embedded or linked videos should be captioned. Audio recordings should have a transcript attached. Ensure media does not automatically play. Use an external video player such as Microsoft Stream or Kaltura instead of Brightspace’s built-in video player.
Descriptive Hyperlinks
Self-describing links are useful for all learners. A good descriptive hyperlink tells the reader what the linked resource is, a reason to visit the page, and who hosts it.
- Hyperlink text should be unique and descriptive.
- Do not rely on surrounding text to provide context.
- Do not paste URLs as text.
- Read a URL aloud to yourself. Is it is a pleasant experience? Assistive technology will read the full URL aloud if present. Avoid including the full URL. If you feel it must be included, considering using a link shortener like bitly
- Do not hyperlink phrases such as “click here,” “Link:,” “see,” or “click for details.”
- Users know they must click on a hyperlink. Consider telling users where the link will take them and why they might want to go.
- Assistive technology indicates links to users. Using “Link: example” will read as “Link link: example.”
- If multiple hyperlinks link to the same destination, make the link text the same.
Consider the accessibility of the resource you are linking to. Also, consider indicating that you are linking to a video or an interactive element.
Adding Hyperlinks in Brightspace
- Highlight your descriptive text
- Select the link icon (looks like a small chain)
- Or, press Control (Command on macOS) and K
- Paste the URL in the dialog that appears
Additionally, you can insert a link via the format toolbar:
- Choose the Insert Quicklink button and select URL.
- Paste the URL in the appropriate field and add your descriptive text in the Title field
- Select Insert
Before linking to external content, consider the accessibility of the resource. Try to choose the most accessible resource available. The University of Washington Disabilities, Opportunities, Internetworking, and Technology center suggests avoiding PDFs. They suggest providing PDFs only as a secondary, alternate source of the information presented in HTML.
Uploaded Content
Uploaded documents (Word, PDF, etc.) must be checked for accessibility.
Attributions
- This page comes from “Accessibility Handbook for Teaching and Learning” by Briana Fraser and Luke McKnight, licensed under CC BY-NC-SA 4.0.
